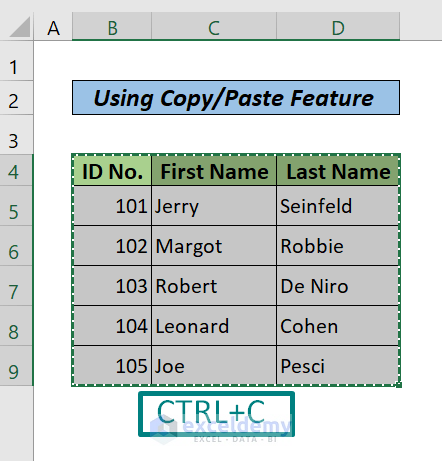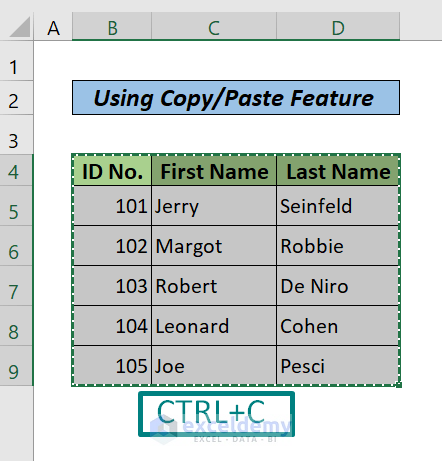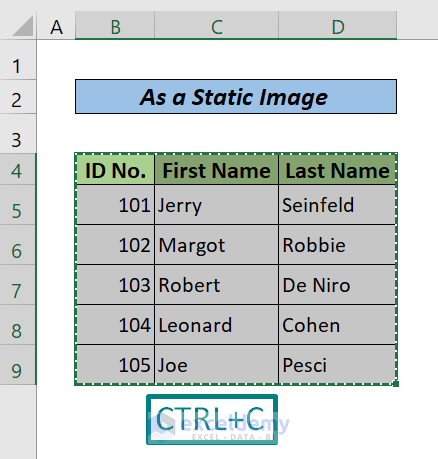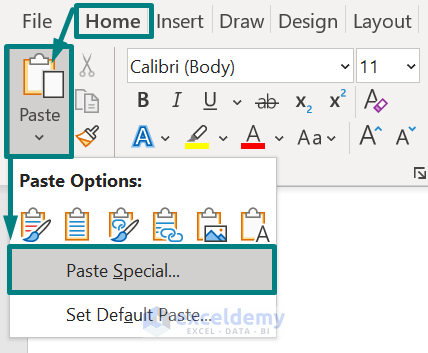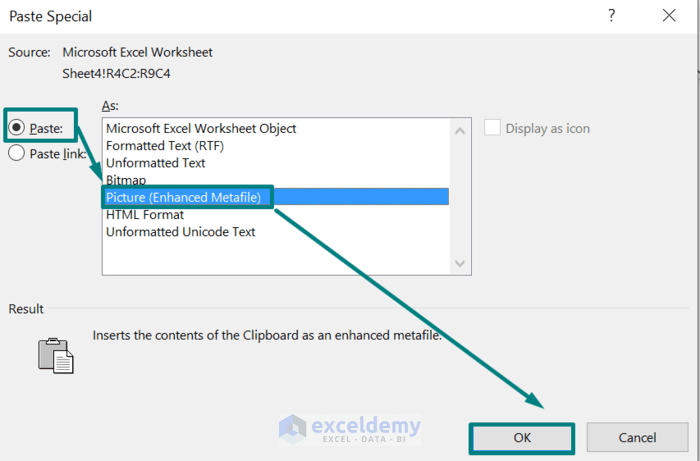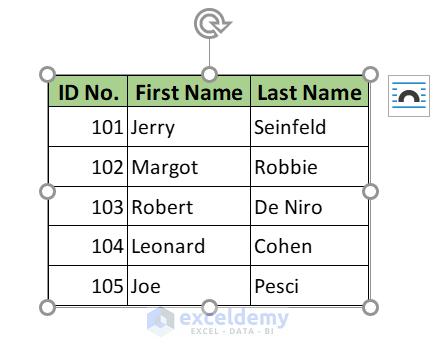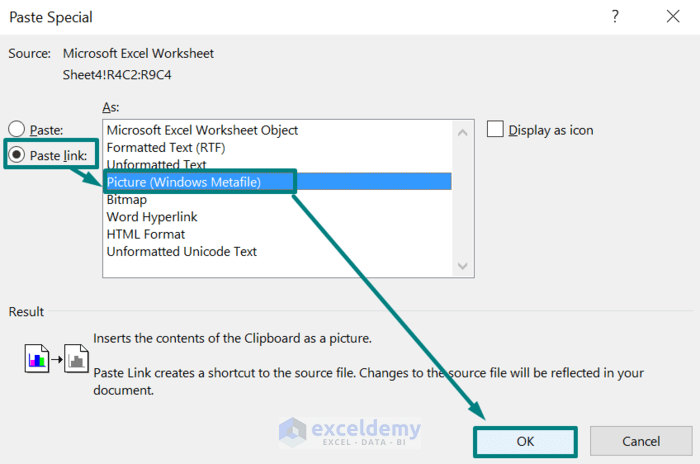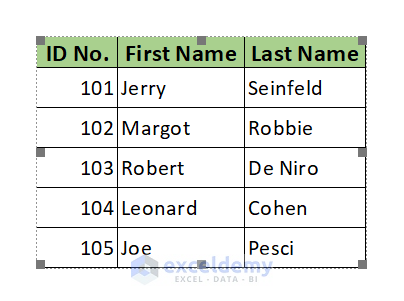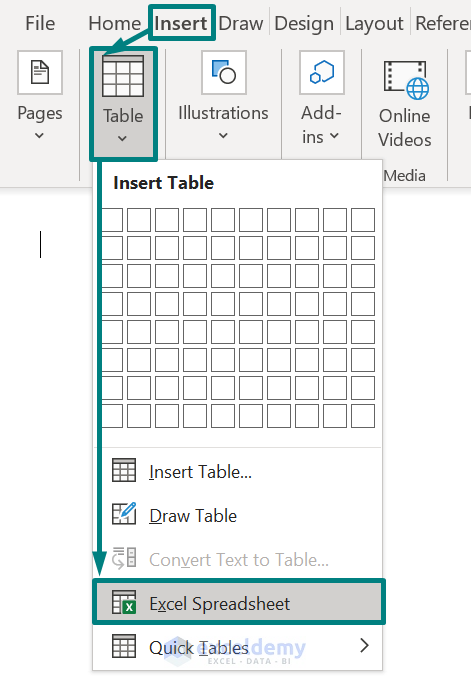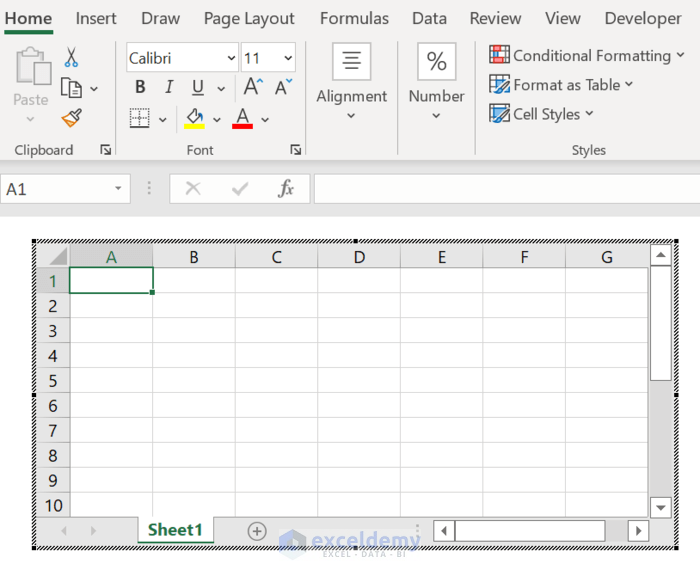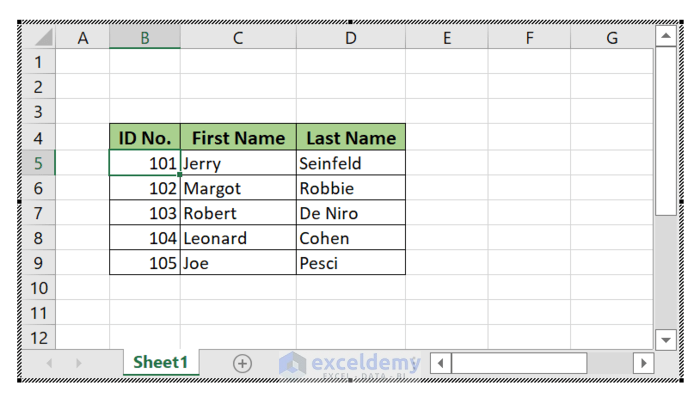How to Copy from Excel to Word Without Losing Formatting: 4 Methods
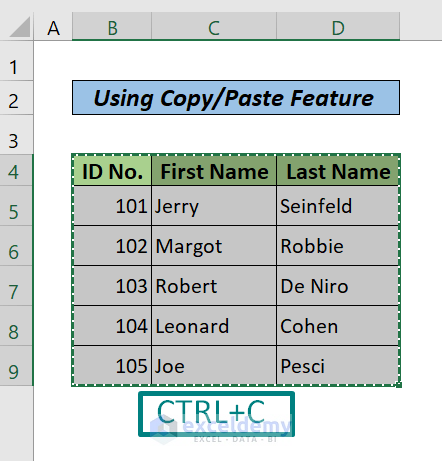
Another great way to keep the format of the Excel file intact in the Word file is to create a static or dynamic image of the data.
3.1 As a Static Image in Word
To insert a table in your Word document without further change in the table, you can insert a static image of the table in your Word file. Just follow the steps below.
Steps:
- Select and then copy the Data table in Excel by pressing CTRL+C.
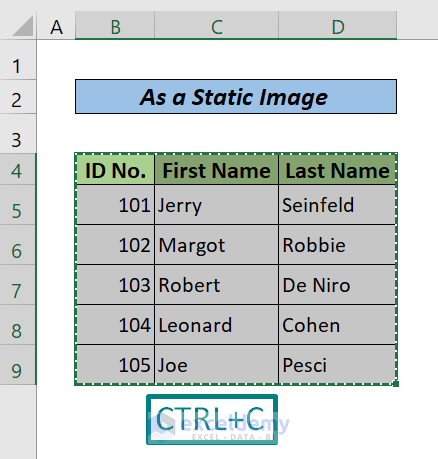
- Put the cursor in your Word file to insert the data table. Go to the Home tab > Click on Paste dropdown >Paste Special. A Paste Special dialog box will appear.
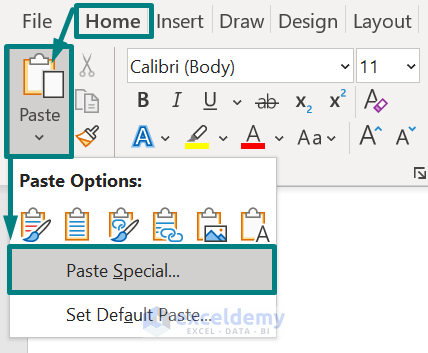
- The Paste section is selected, choose the Picture (Enhanced Metafile) from the list. Click OK.
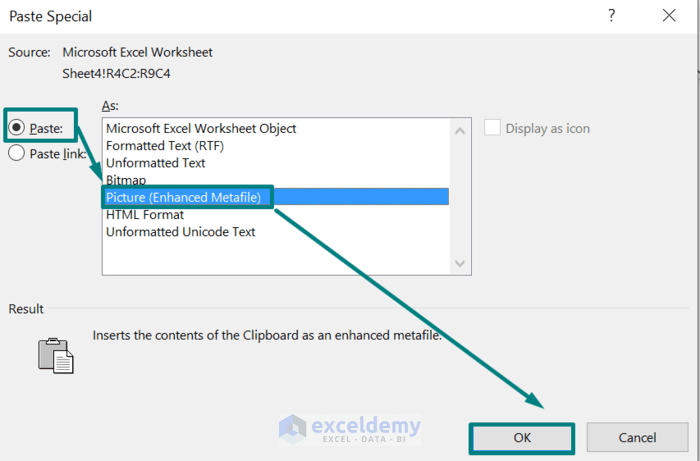
Look at the following image. It’s clear the table is in the picture format here.
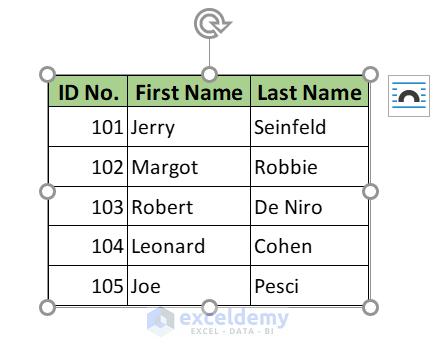
3.2 As a Linked Image in Word
By applying this magic trick, if you change anything in your Excel file, it will be updated in the image in the Word file. Just follow the steps below.
Steps:
- Repeat the first 2 steps discussed in the previous method.
- Make sure the Paste link section is selected, then choose the Picture from the list. Click OK.
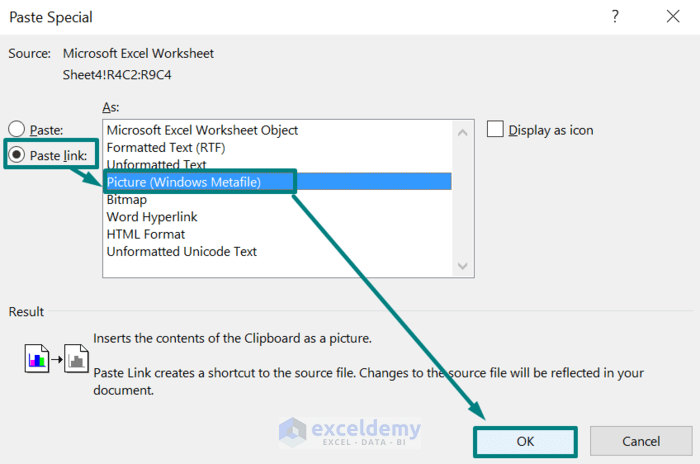
If you make any change in the source Excel file, the corresponding change will appear in this Word file too.
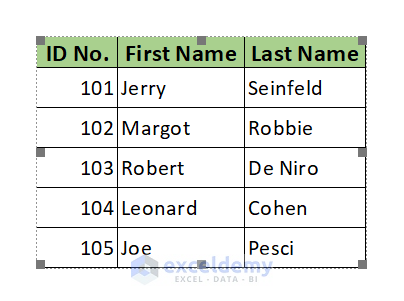
Method 4 – Insert a Piece of Excel Spreadsheet in Word and Copy Excel Data to It
You can work just as you do in Excel by embedding a blank Excel worksheet into your Word document. Just follow the steps below to do this.
Steps:
- Go to Insert tab > under the Table dropdown menu, and select Excel Spreadsheet.
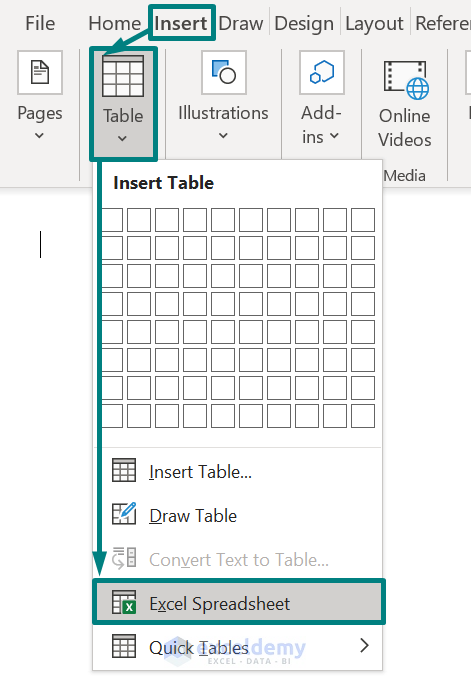
- Double-click on the spreadsheet. The Excel ribbon will be visible and you can work just as you are in the Excel program. You can insert formulas, filters, add data, etc.
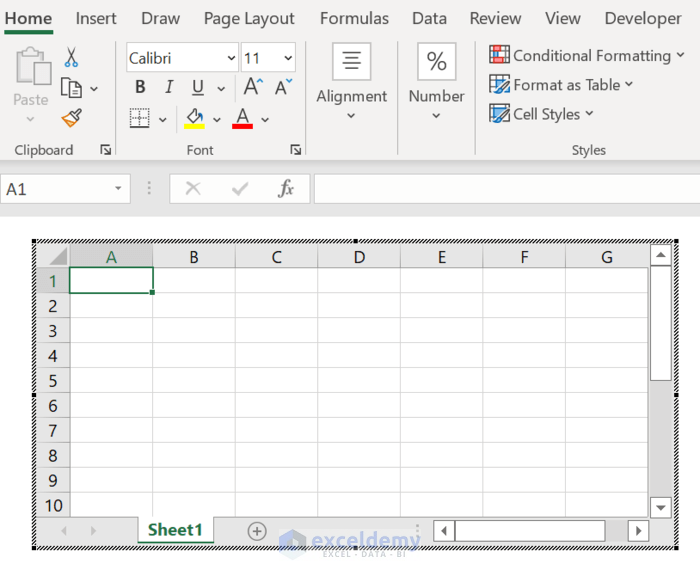
- Select and copy the data from our source Excel file and paste it to this current spreadsheet in your Word file.
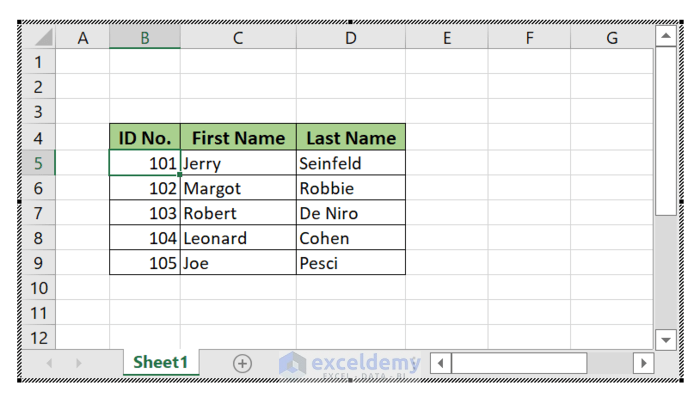
- Click outside the worksheet window or press the Escape key to return to your Word document.
Download Practice Workbook
Download the following Excel file for your practice.